Bitgetの入金方法を説明する前に、Bitgetの口座開設は済ませていますでしょうか。このサイトの別のページにて、口座開設の手順を簡潔に説明していますので、まだお済みでない方は是非そちらの記事をお読みください。
では、早速Bitgetの入金方法を図解付きで解説いたします!手順に従って、進めていただければ、すぐに理解できますので、是非お読みいただく事をおすすめします!

Bitgetに入金する前に注意してほしい事

Bitgetに入金をする前に、事前に注意しておいてほしいことがいくつかあります。以下を十分に読んでおきましょう。
銀行振込では入金できない
Bitgetでは現在、銀行口座から、Bitget口座への直接入金は受け付けていません。クレジットカードからの入金に抵抗ある方は、銀行振込で入金を行いたいところですが、現在のところ、それはできません。これが、海外口座を扱う唯一のデメリットとも言えます。
しかし、どうしても銀行振込で入金したい場合は、日本の仮想通貨販売所などにお金を入金し、そこで仮想通貨を買って移動させる、という方法があります。
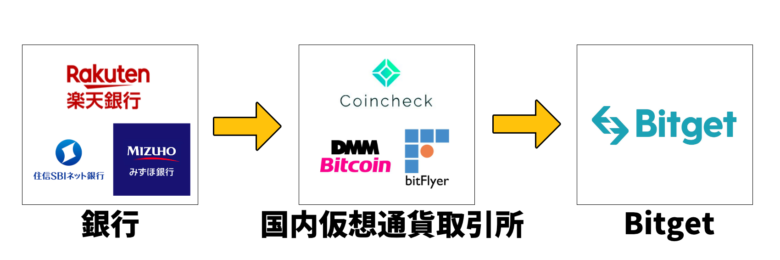 銀行口座から振り込みで入金する方法の例
銀行口座から振り込みで入金する方法の例上図のように、国内仮想通貨取引所を仲介する形になりますが、これでクレジットカードを使わずに入金することができます。
クレジットカードが利用できない場合がある
Bitgetでは、クレジットカードでの入金方法として「VISA」「MasterCard」が利用できることになっています。ですが、クレジットカード会社の中には、会社単独で海外口座への送金(海外企業商品の購入と同じ行為)を制限しているカード会社もあります。
つまり、〇〇会社のVISAや〇〇会社のMasterCardなどがあると思いますが、その会社によって利用が制限されている場合があります。
ほとんどのクレジットカードが大丈夫であることが確認できていますが、もしも利用できなかった場合は、他のクレジットカードを使うか、または日本の仮想通貨取引所で仮想通貨を購入して、Bitgetへ送金する、といった方法を使う必要があるのでご注意下さい。
本人確認(KYC)を済ませておく
Bitgetでクレジットカード入金を行うには、本人確認(KYC)が完了していることが条件になっています。まだ終わっていない方は、以下の記事をお読みになり、本人確認を行っておいてください。

上記記事の「本人確認認証(身分証提出のKYC)」をお読みになり、手順に従って進めて行けば問題なく完了します。
入金ボーナスをもらう方法
Bitgetには、豊富な「入金ボーナス」があります。詳しくは、以下の記事をお読み下さい。

上記記事の「Bitgetのボーナス」を読んでいただければ詳しく説明してあります。
クレジットカード/デビッドカードでの入金手順

では早速クレジットカード/デビッドカードでのBitgetへの入金方法について説明していきましょう。
| 入金手段一覧 | |
| クレジットカード/デビッドカード | VISA(一部利用不可) |
| MasterCard | |
| 電子マネー決済 | Google Pay |
| Apple Pay | |
| Samsung Pay | |
Bitgetでは、2種類のクレジットカード、3種類の電子マネー決済に対応しています。クレジットカードによる入金が一番早く入金できる方法です。
この記事では、パソコンでの入金画面、スマホでの入金画面に分けて解説いたします。
パソコンでの入金手順
では、Bitgetへのパソコンでの入金手順について詳しく解説していきましょう。
①「仮想通貨購入」画面を開く
まず、Bitgetにログインし、画面上部の①「仮想通貨購入」をクリックして、仮想通貨購入画面を開きます。
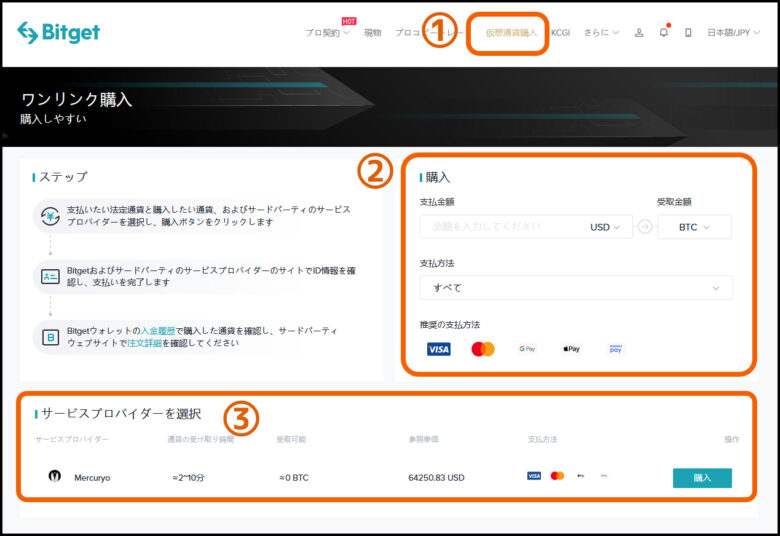 Bitgetの入金画面(仮想通貨購入画面)
Bitgetの入金画面(仮想通貨購入画面)
②購入金額を入力する
次に「仮想通貨購入」画面で、②の「支払金額」と「受取金額」「支払方法」をそれぞれ決定していきます。
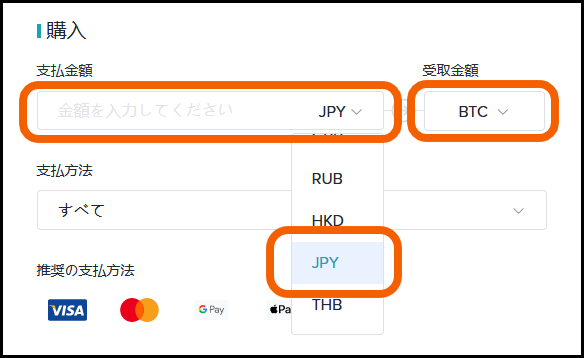 「支払金額」の通貨と金額、受取金額の通貨を選択
「支払金額」の通貨と金額、受取金額の通貨を選択上図のように「支払金額」で「JPY」を選択し、金額を入力します。「受取金額」は「BTC(ビットコイン)」のままにします。
※現在のところ、日本円での最低入金金額は9,800円程ですので、10000円の入金で大丈夫です。
それから、「支払方法」欄で利用できるクレジットカード/デビッドカード、または電子マネーを選択します。
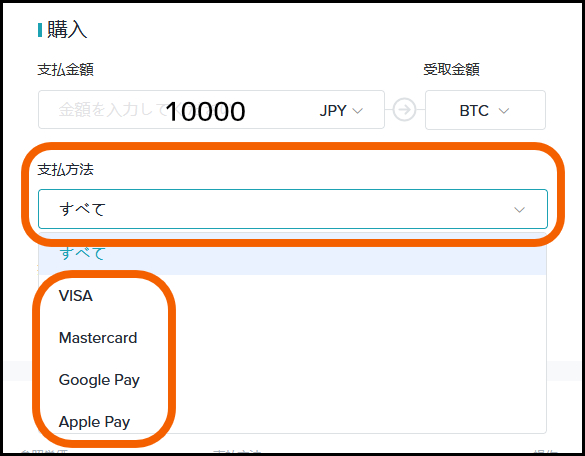 「支払方法」から支払に使う手段を選択
「支払方法」から支払に使う手段を選択
③サービスプロバイダーを選択
現在「Mercuryo」というプロバイダーが選択できますので、これを選択し「購入」を押します。これで仮想通貨の購入が完了しました。
 「サービスプロバイダー」の選択
「サービスプロバイダー」の選択以上で、Bitgetへの入金(仮想通貨の購入)は完了です。
スマホでの入金手順
まず、Bitgetのスマホアプリを起動します。
※まだスマホにインストールしていない方は、Android(GooglePlay)、iPhone(AppStore)にて「Bitget」と検索すると出てきます。
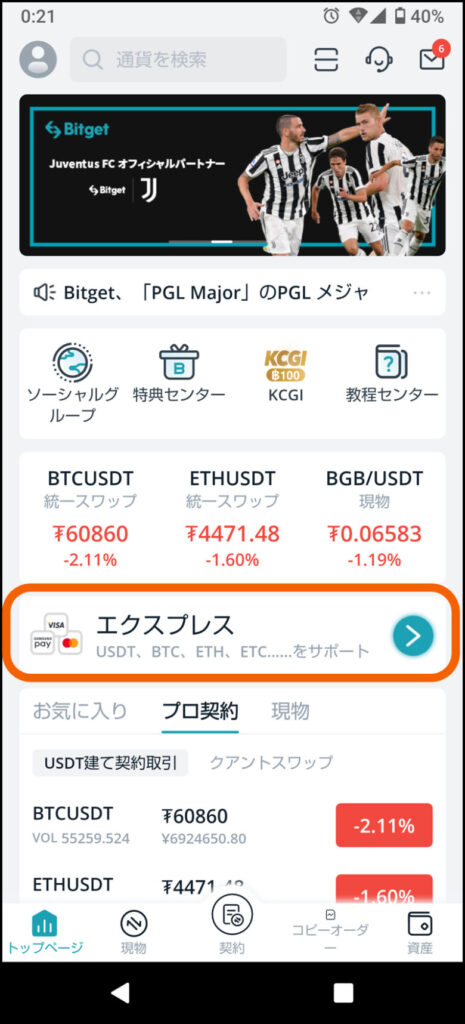 スマホアプリでログインした画面
スマホアプリでログインした画面上図にあるように「エクスプレス」を選択します。(※アプリの古いバージョンでは「快速購入」となっています。)すると、以下の画面になります。
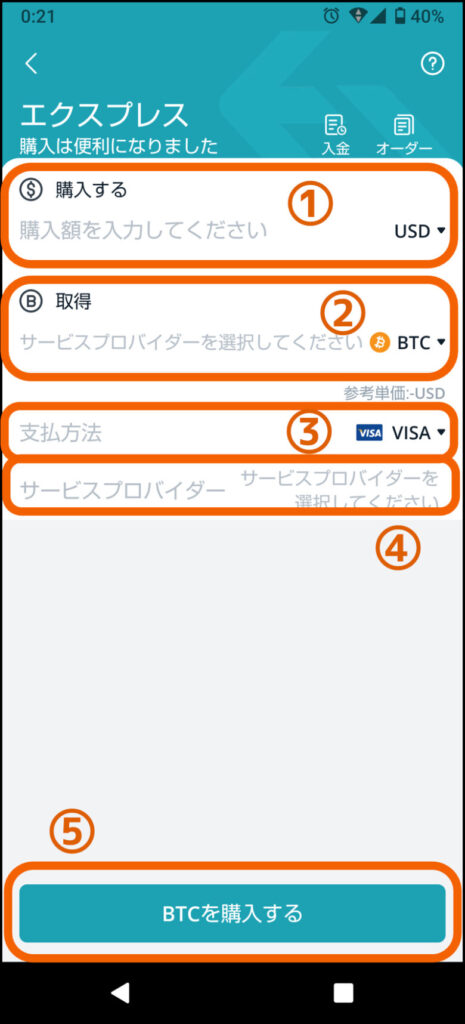 「エクスプレス」画面(仮想通貨購入画面)
「エクスプレス」画面(仮想通貨購入画面)上図が「仮想通貨購入画面」になります。
①購入金額の入力と通貨単位を選択
画面の①「購入する」の欄で、購入する通貨単位「JPY」を選択し、購入する金額を入力します。
②取得する通貨を選択
ここでは初めから選択されている「BTC(ビットコイン)」を選択したままにします。
③支払方法を選択
クレジットカード/デビッドカード(VISA、Mastercard)、もしくは電子マネー(GoolePay、ApplePay、SamsungPay)を選択します。
④サービスプロバイダーの選択
④の「サービスプロバイダー」欄の右の方をタップすると、以下の画面が出ます。
 スマホでのサービスプロバイダーの選択
スマホでのサービスプロバイダーの選択上図のように、選択肢は「Mercuryo」だけだと思いますので、これをタップします。
⑤「BTCを購入する」をタップ
最後に入力内容を確認したら「BTCを購入する」をタップして、仮想通貨の購入が完了します。
クレジットカード/デビッドカード、及び電子マネーでの入金(仮想通貨購入)方法の説明は以上で全てになります。
すでに持っている仮想通貨での入金手順

では、すでに仮想通貨を持っている、あるいは日本の仮想通貨取引所で仮想通貨を買ってからBitgetへ移動させたい、という方の入金方法(「送金」といいます)について解説していきます。
※ここでもパソコンとスマホと分けて解説いたします。
パソコンでのBitgetへの仮想通貨の「送金」
ではパソコンでBitgetへ仮想通貨の「送金」を行う手順を説明していきます。
②「資産」を選ぶ
まずBitgetにログインして画面上部の①「凸」マークをクリックし「資産」を選択すると、以下のような「資産」の画面になります。
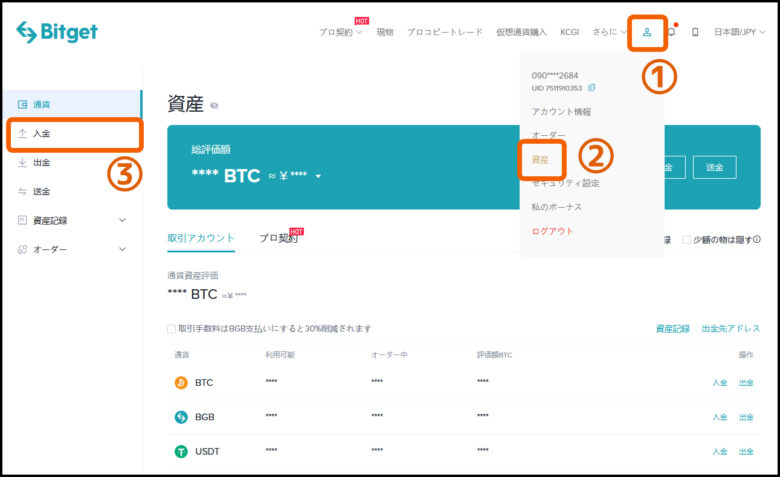 パソコンでの仮想通貨「送金」画面
パソコンでの仮想通貨「送金」画面③「入金」を選択
③「入金」を選択すると、さらに以下の画面になります。
 仮想通貨「送金」画面
仮想通貨「送金」画面- まず、①の箇所で、送金元(日本の仮想通貨取引所)で自分が持っている仮想通貨の種類を選びます。
- 次に②のチェーンを選択します。(①で「BTC」を選択した場合「BTC」のみ選択できます。その他の通貨を選択した場合は、それぞれ選択できるチェーンが増えますが、どれを選んでも大丈夫です。)
- 最後に、仮想通貨を扱った方であればすでに知っていると思いますが、仮想通貨の「送金」には、アドレス(文字列)を利用します。ここでも同様に③の「アドレス」もしくは「QRコード」(クリックすると表示されます)を利用して、このアドレス宛に送金します。
以上で他の仮想通貨取引所から、Bitgetへ自分の仮想通貨が送金されます。
スマホでの仮想通貨の「送金」
ではスマホでBitgetへ仮想通貨の「送金」を行う手順を説明していきます。
①「資産」を選ぶ
まずスマホアプリを起動しログインします。そして画面下部にある「資産」をタップします。
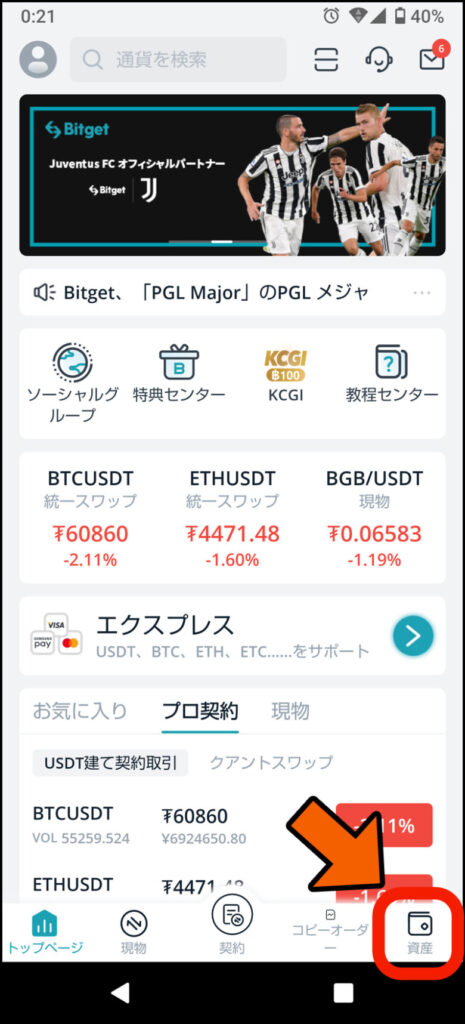 スマホでの仮想通貨の「送金」画面
スマホでの仮想通貨の「送金」画面タップすると、以下の画面になります。
②「入金」をタップする
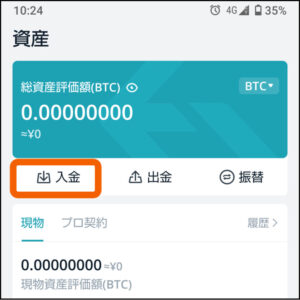 スマホでの「送金」画面
スマホでの「送金」画面上図のように「入金」をタップします。すると、以下の画面になります。
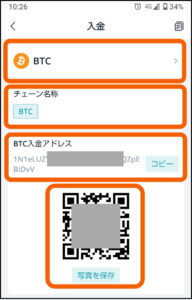 スマホでの「送金」アドレス画面
スマホでの「送金」アドレス画面パソコンの場合と同様、上図の「アドレス」または「QRコード」を使って、自分の口座に仮想通貨を送金します。(※記事上「パソコンでの仮想通貨の送金」参照)
以上が、他の仮想通貨取引所からBitgetへの仮想通貨の送金の手順となります。
取引口座への振替方法

最後に、仮想通貨をBitgetに入金した後、取引用の口座に「振替」を行う必要があります。自分の持っている資産をすべてトレードに充ててしまうのではなく、取引に使うだけのお金(仮想通貨)を、取引用に分けるようになっています。
つまり安心して仮想通貨のトレードが行えるような設計になっているのです。
まず、Bitgetには2種類の口座があります。
- 仮想通貨口座 … 仮想通貨を入れておく口座(ウィジェット)
- 契約口座 … 取引をするための口座
仮想通貨が入金されると「仮想通貨口座」に入ります。これを「契約口座」へ送金する方法を、これから説明します。
パソコンでの振替手順
「送金」は先程の、仮想通貨の移動でも同じ言葉が使われていましたが、行為としては同じことになります。自分の「仮想通貨口座」から「契約口座」へ「送金」をします。
つまり一般的に言うと「振替」の事です。
先程の「他の仮想通貨取引所からの送金」とは違って、アドレスは使いません。Bitgetのページの中で行います。
①「資産」「送金」を選ぶ
まずBitgetにログインして
- 画面上部の①「凸」マークをクリックし「資産」を選択
- ②「送金」を押すと、以下のような「送金」の画面になります。
 Bitgetで振替を行う画面
Bitgetで振替を行う画面
③「通貨」を決める
上図のような「送金」画面を開いたら、次に③の欄にて、今自分がもっている通貨で「振替」をしたい仮想通貨を選択します。
④送信元(振替元)と送信先(振替先)の通貨を選択
上図の④を拡大すると、以下のようになっています。
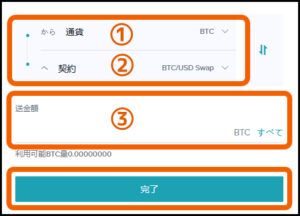 振替元と振替先の通貨の入力と振替金額の入力画面
振替元と振替先の通貨の入力と振替金額の入力画面- 振替元通貨 … 自分が持っている通貨
- 振替先通貨 … 通常はそのままです。「BTC」の場合は、「BTC/USDT Swap」という名前に変わります。
- 振替金額 … これは仮想通貨での数値になりますので注意してください。
※その他「USDT」は「USDT Swap」など、「契約口座」に入ると名前に「Swap」が付きます。
スマホでの振替手順
スマホでの振替手順は、パソコンのものと大きな違いはありません。以下、順を追って説明します。
①「資産」を選択
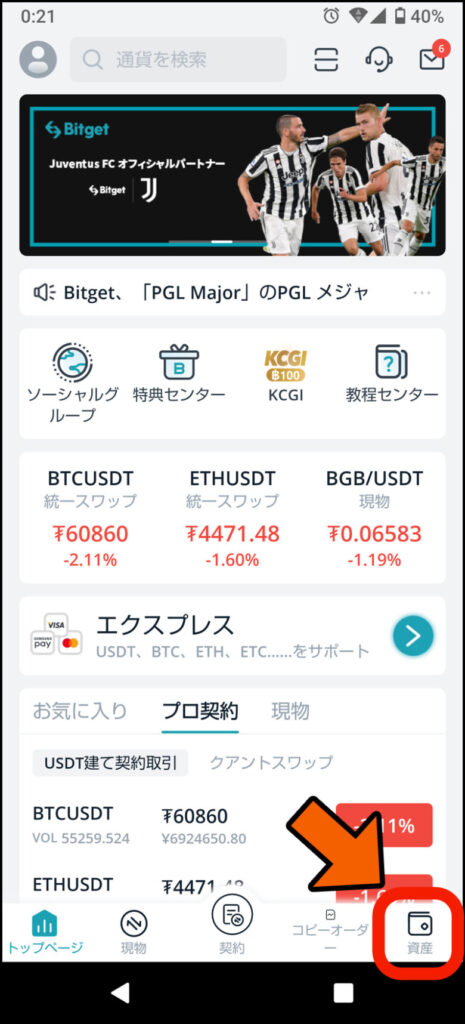 スマホアプリでログイン後の画面
スマホアプリでログイン後の画面スマホアプリにログインして「資産」をタップします。すると、以下の画面になります。
②「振替」を選ぶ
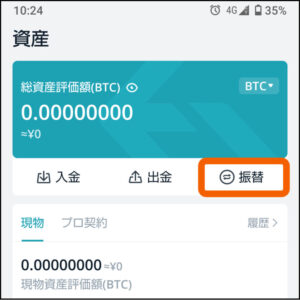 スマホアプリの「資産」画面
スマホアプリの「資産」画面上図のように「振替」をタップします。タップすると以下の画面になります。
③送信元(振替元)と送信先(振替先)の通貨を選択
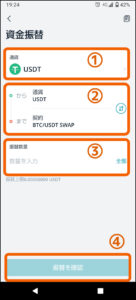 スマホアプリでの資産振替の画面
スマホアプリでの資産振替の画面「パソコンでの振替手順」で説明したように、
- 振替元通貨 … 自分が持っている通貨
- 振替先通貨 … 通常はそのままです。「BTC」の場合は、「BTC/USDT Swap」という名前に変わります。
- 振替金額 … これは仮想通貨での数値になりますので注意してください。
と順に入力していき、最後に④「振替を確認」をタップします。
以上で、Bitgetで仮想通貨の「振替」を行う方法の説明は終わりです。

最後に
いかがだったでしょうか。海外の取引所にお金を入れることが、少し怖いと思っている方もいると思います。しかし、現在では、そういった不安のないように工夫がされており、またそういった悪徳な業者は、有名にはなりません。
この記事を読んで、海外仮想通貨取引所への入金に、少しでも不安がなくなればと思っています。
また、Bitgetはとても人気の仮想通貨取引所です。なんといっても仮想通貨でのコピートレードができます。Bitgetに入金したら、早速コピートレードをやってみましょう!
また、もちろんBitgetは仮想通貨取引所ですので、通常の仮想通貨の裁量トレード(自分の分析で売買を行って利益を狙う事)もできますので、この機会に是非、仮想通貨のトレードを楽しみましょう!














 Bitcoin
Bitcoin  Ethereum
Ethereum  Tether
Tether  XRP
XRP  Solana
Solana  USDC
USDC  Lido Staked Ether
Lido Staked Ether  Dogecoin
Dogecoin  TRON
TRON  Cardano
Cardano  Wrapped stETH
Wrapped stETH  Wrapped Bitcoin
Wrapped Bitcoin  Chainlink
Chainlink  Figure Heloc
Figure Heloc  Ethena USDe
Ethena USDe  Wrapped eETH
Wrapped eETH  Stellar
Stellar  Hyperliquid
Hyperliquid  Bitcoin Cash
Bitcoin Cash  Sui
Sui  Avalanche
Avalanche  WETH
WETH  Binance Bridged USDT (BNB Smart Chain)
Binance Bridged USDT (BNB Smart Chain)  LEO Token
LEO Token  USDS
USDS  Coinbase Wrapped BTC
Coinbase Wrapped BTC  Hedera
Hedera  USDT0
USDT0  Litecoin
Litecoin  Shiba Inu
Shiba Inu  Mantle
Mantle  WhiteBIT Coin
WhiteBIT Coin  Ethena Staked USDe
Ethena Staked USDe  Monero
Monero  Toncoin
Toncoin  Cronos
Cronos  Polkadot
Polkadot  Dai
Dai  Bittensor
Bittensor  Uniswap
Uniswap  Zcash
Zcash  World Liberty Financial
World Liberty Financial  OKB
OKB  Aave
Aave  MemeCore
MemeCore  Bitget Token
Bitget Token  Pepe
Pepe  Ethena
Ethena